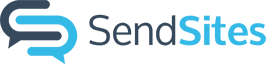How Can We Help?
Add a document link
Table of Contents
Add a document link
Learn how to add a link to your SendSites page while in edit mode. Link out to a document.
Create a link to a document starting from no text
- Place your cursor where you would like the document link to go by clicking within a text block.
- Editor icons will appear at the top of the section. Click the Link icon in the toolbar.
- In the blue box click on the Folder icon to access the document library.

- If the document is not already uploaded, in the document library click Add New to access your computer files.

- Select a file on your computer and click Open to pull it into the document library.
- Hover over the file in the document library and click Select.

If applicable, make sure your documents are shared with the rest of your team.
- Enter the text you want to link in the Text field. Click Insert to create the link.

Create a link to a document starting with text
- Click within a section’s text block and insert the text you want to link and highlight it. A blue toolbar will appear. Click the Link icon in the toolbar.

- In the blue box click on the Folder icon to access the document library.

- In the document library click Add New to access your computer files.
- Select a file on your computer and click Open to pull it into the document library.

- Hover over the file in the document library and click Select.

If applicable, make sure your documents are shared with the rest of your team.
- Click Insert to create the link.

Updating Links
- Click on the created link in the text editor to reveal a link toolbar.
- Click the Open Link icon (1st icon) to reveal the website or document you are linking out to in a new tab.

- Click the Edit Link icon (2nd icon) to update the link.

- Click the Unlink icon (4th icon) to remove the link.