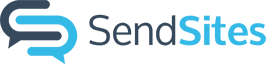How Can We Help?
How to build and format tables
Table of Contents
How to build and format tables
Inserting a Table
- First, place your cursor within a section’s text block by clicking where you want the table to go.
- Then, click on the table builder icon (3rd icon from the left) on the top blue edit bar of the section.

- Drag your mouse to pick the size of your table for example (3×5).

Table Headers
- Click within a cell of the table.
- A blue bar will appear.
- Click on the “H” icon.
- Select “Add table header” to make a new header row or “Make table header from existing row”.

Rows
- Click within a cell of the table.
- Click on the row icon (2nd from left).
- A drop down menu will appear.
- Click on “Insert row above” or “Insert row below”.
- You can also delete rows from this icon.

Columns
- Click within a cell of the table.
- Click on the column icon (3rd from left).
- A drop down menu will appear.
- Click on “Insert column above” or “Insert column below”.
- You can also delete column from this icon.

Table Formatting
- The other icons are for aligning the text, adding borders, merging cells, splitting cells, etc.




Delete a Table
- Click within a cell of the table.
- Click on the trash icon to delete the table.

Copy and paste a table from Excel
- Select the table you have created in Excel.
- Press CTRL- C on your keyboard to copy the table.
- First, place your cursor within a section’s text block by clicking where you want the table to go .
- Press CTRL-V on your keyboard to paste the table into the section.